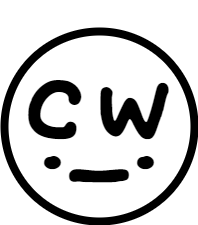이번 글에서는 Attlasian의 웹 기반 문서 관리 협업툴인 Confluence에 대해 간단한 구성 및 사용 후기를 소개하려고 한다.

Confluence의 경우 스페이스 단위로 관리 및 사용이 가능하다. 이 스페이스와 Jira의 프로젝트와 연결되어 사용이 가능하다.
Jira의 부족한 점을 보완해주는 Confluence
본인 주변의 대부분의 사람들이 정리의 목적으로 Notion을 굉장히 많이 사용한다.
본인 또한 교육의 정리를 위해서, 개인적인 공부를 목적으로 Notion을 지금도 사용하고 있다.
지난 번 Atlassian 도메인을 계정에 할당받고 나서, Jira 프로젝트를 생성하고 구성을 하면서 무엇인가 아쉬움이 느껴졌다.
이는, Jira를 통해서 백로그 또는 이슈 단위로 진척률과 타임라인을 확인하고 관리할 수 있는 점은 굉장한 장점이지만, 팀이 프로젝트를 진행할 때 어떠한 오류 사항을 겪었는지, 어떤 식으로 작업을 수행했는지에 대한 기록 및 공유의 측면에선 부족한 점이 존재한다고 생각했기 때문이다.
이러한 아쉬움을 보완해주는 솔루션이 Confluence인 것이다.
Confluence의 사전적 의미는 "합류"이다. 이름 자체에서 알 수 있 듯이 협업을 위해 고려된 솔루션이고, 이 중 문서 작업에 대한 특화된 기능을 제공한다.
Confluence 솔루션을 통하여 Jira와의 높은 수준의 연동을 수행할 수 있고, Jira 페이지에서도 Confluence 문서의 가벼운 수정과 조회가 가능하다.
Jira에서 Confluence의 문서를 조회하면 모두 "Confluence에서 열기" 라는 버튼이 존재한다.
이는 앞서 소개했듯이 Jira와는 별개로 제공되는 기능인데, 이들을 각각 프로젝트와 스페이스 별로 연동을 가능하게 하여 독립된 작업 환경을 만들어 팀 & 프로젝트 별로 구분이 가능하다.

제공되는 URL을 확인해보면, Confluence가 아닌 Wiki로 설정되어 있다. 원래 이름이었던 것일까
아무튼 Confluence는 아래와 같이 정의할 수 있다.
Confluence Brief Introduction

Confluence에 처음 접속하게 된다면, 위와 같은 페이지를 제공받는다.
스페이스 전체적으로 팀원들이 수정한 기록을 한 눈에 확인하는 것이 가능하고, 우측에서 현재 존재하는 스페이스 목록을 확인할 수 있다.
현재 Jira의 프로젝트와 연동한 스페이스를 확인해보면 아래와 같다.

현재는 작업 환경을 어느정도 구성한 후 사용하는 중이라 좌측에 이런저런 요소들이 추가되었다. 최초에 스페이스를 확인하면 바로가기 버튼 등의 요소들이 없을 것이다.

스페이스 설정을 통해서 좌측 사이드바에서 사용하지 않는 버튼을 숨기는 것이 가능하다.
Confluence 페이지들의 양식과 디자인을 변경하는 것도 가능해 보이지만 기본 값으로 사용했다.
기본적으로 사이드바의 콘텐츠 아래에 페이지들을 추가하고 이들을 사용하여 흔히 Notion 처럼 페이지 관리가 가능하다.
다만, Notion은 무조건 계층 구조로 페이지 안에 페이지를 생성해나가는 구조이지만, Confluence의 경우 사이드 바에서 계층을 별도로 지정할 수 있는 구조이다.
즉, 무조건 글 안에 하위 글을 포함해가며 생성하는 구조가 아니다.

이를 수행하려면 각 상위 페이지 우측에서 + 버튼을 누르거나, 페이지 작성 후 Drag & Drop으로 해당 페이지 밑에 놓아주면 된다.
Jira Software에서는 계층을 옮기는 편집이 안되서, Confluence에 들어와서 변경해야한다.
Confluence 페이지 작성
사이드 바 "콘텐츠" 항목의 우측의 + 버튼을 누르게 된다면, 아래와 같은 화면을 제공받는다.

자체적으로 제공하는 템플릿들과 미리보기를 제공하여 이를 바로 가져다가 사용하는 것이 가능하다.

다양하고 커스터마이징 가능한 요소들

다양하고 커스터마이징 가능한 요소들이 굉장히 많아서 뭘 사용할지 가벼운 고민을 하게된다.
특히, Table에 대한 커스터마이징이 Notion보다 자유롭고, Table 내의 데이터에 대해서 엑셀처럼 Chart 생성이 가능한 점도 장점으로 다가왔다.
/(슬래시)를 통한 요소 선택 가능

Notion에서 편리하게 사용하는 기능인 "/" 을 통한 기능 또한 상당히 편리하다. 우측의 Hot Key에 대해서는 Mac으로 접속해도 변경된 매핑값을 바로 보여준다.
다양한 기능이 있지만, 직접 사용해보면서 경험해보는 것이 중요할 것 같다.
팀원들과 사용하기
자신의 Space에서 팀원들이 작업을 하기 위해선 팀원들을 Confluence 워크 스페이스에 추가하고 권한을 부여해주어야 한다.

위와 같이 팀원들이 최초에 Confluence의 Space에 접속할 경우 액세스 권한을 관리자에게 요청하게 된다.
요청은 관리자 계정에 연동된 이메일로 오게 되고, 사용자들의 액세스 요청을 승인하게 된다.


현재는 이미 팀원들을 추가한 후라서, 액세스 요청이 없는 것이고, 메일을 클릭하여 넘어오게되면 요청한 팀원들을 확인할 수 있다.
적절한 권한을 부여하여 팀원들과 함께 Jira 및 Confluence 편집을 수행할 수 있다.
사용 팁 1 - 콘텐츠 보고서 표로 협업하기
현재 프로젝트에서 가장 상위 페이지를 구분하고, 각 상위 페이지에서는 하위 페이지들의 목록을 아래와 같이 확인할 수 있도록 요소를 사용 중이다.
팀원들과 몇 가지 규칙을 정해놓으면 새로운 하위 글이 추가되면, 바로 해당 표에 추가되어 한 눈에 관리가 가능해진다.

위와 같이 페이지를 자동으로 추가해주는 요소를 "콘텐츠 보고서 표"라는 명칭으로 사용이 가능하고, 이는 페이지들에게 부여한 레이블 을 통하여 통합을 진행하는 구조이다. 사용법은 아래와 같다.
1. 페이지에 레이블 부여하기
페이지에 레이블을 부여하는 방법은 두가지가 존재하고 아래와 같다.


2. 콘텐츠 보고서 표 구성하기
콘텐츠 보고서 표를 추가하고, 이에 대한 설정으로 해당 요소가 긁어올 레이블과 Confluence 스페이스 명을 지정해주면 된다.
자세한 방법은 아래와 같다.



이를 통해 레이블만 붙여주면, 자동으로 글을 집계할 수 있게 만들 수 있다.
사용 팁 2 - 화이트보드[베타] 사용하기
진짜 마지막으로 현재 화이트 보드 기능이 베타 버전으로 아마 무료인 것 같은데, 이를 사용하여 Diagram 작성이 가능하다.
화이트보드 사용 설정을 해주고, 아래와 같이 화이트 보드 추가가 가능하다.

화이트 보드를 생성하면 다양한 템플릿을 선택하게 되는데, 본인은 브레인 스토밍 등에서 진짜 유용하게 사용이 가능할 것 같다고 느꼈다. 템플릿에 대한 설명은 생략한다.

아무튼 팀원들과 함께 Confluence 내에서 Diagram 또는 Topology & Flow Chart 등을 생성할 수 있게 만드는 기능이 존재하고, 이를 다른 페이지에 링크로 삽입하면 바로 해당 화이트보드를 조회하는 것이 가능하다.


위와 같이 다른 페이지에 그냥 iframe처럼 링크가 가능하다..
draw.io 보다 기능이 제한적이긴 하지만, 가볍게 Diagram 혹은 Flow Chart를 작성하기에 너무나도 편리하고 연동하기에 좋다.