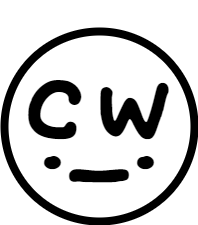TMI 및 구매 후기
전역 적금으로 데스크탑을 맞춘 이후에 컴퓨터 주변기기들을 너무 많이(무직백수에게 비싼거) 사서 돈벌때 까지 더이상 키보드는 없다고 생각했는데,,
카카오 클라우드 교육을 받으면서 거북목이랑 자세가 자꾸 굽어간다고 의식하게되서 "건강"을 챙기고자 주변 기기들을 구입했다. 진짜 건강 때문에^^
사실 새로 산거라곤 쿠팡에서 8000원 주고 산 가위형 거치대와 이 글을 작성하기 위한 키보드만 샀다.
원래 키보드는 여자친구한테 남는 K380을 쓰려고 들고오기까지 했는데, 당근은 참지 못했다.
추가 TMI: 당근 하고 보니깐 아파트 같은 호수였다고.. 엘베 앞에서 직거래 ^.^

기존에 게임용으로 토체프 Wireless 버전을 사용하고 있어서 데스크탑에서는 딱히 필요가 없지만,
노트북을 사용할 때는 확실히 거치대 + 키보드 조합을 사용해야 손목과 자세가 안아프게 되는 것 같다.(에이징 커브)
아무튼 원래도 살까말까 하다가 결국에 당근 꿀매물로 업어오게 되었고, 가격이 착해서 for Mac은 눈에 들어오지도 않았다. 맥북도 있다고~
키감은 개인적으로 무접점 같은 비싼 키보드 안사고 마음편히 사용하기에 충분하고도 남았다고 생각한다. 무엇보다 오타율이 현저하게 낮아져서 대 만족이다.
Mx Keys for Mac Windows에서 사용하기 - Key Remapping
업어온건 업어온거고 결국 사용할 환경이 Window10, 11이기 때문에, 서로 다른 레이아웃을 맞춰주기 위해 별도의 Key Remapping 서비스를 사용하였다.
기본적으로 Window 환경에서 Mx Keys for Mac을 사용하면,
command 키가 Window 키가 되고, option 키가 ALT 키가 된다.
추가로 우측 option 키가 한/영 키의 기능을 갖는다.
불편해지긴 한다. 후회하진 않는다.
서칭을 통해서 일반적으로 Key Remapping을 하는 방법은 크게 두 가지가 존재하였다.
- Microsoft의 PowerToys
- AutoHotKey
두 방법이 존재하고 각각의 설명을 조금 더 하면 아래와 같다.
PowerToys는 GUI를 통해서 Keyboard 리매핑 말고도 여러가지 기능을 제공한다. 마치 실험실같은 기능을 추가적으로 제공한다.
AutoHotKey는 .ahk 확장자 파일을 이용하여 스크립트 형식으로 파일을 작성해서 리매핑을 실행해주는 방식이다. 되게 단순히 키 리매핑 도구라기 보다는 키보드의 전문적인 활용 도구로 보인다.
사실 이것저것 해보면서 궁극적으로 원하던 것은 "Mx Keys for Mac에 대해서는 리매핑을 수행하고, 노트북 자판의 레이아웃은 그대로 사용" 이다.
인터넷을 찾아보니 디바이스에 따라 다른 키매핑을 설정하는 것이 AutoHotKey에선 가능하다는 정보를 확인했고, G(PT & oogle) 쌤들과 함께 설정을 수행했다. - 실패
다만.. ".ahk" 파일을 다루는 법을 공부하고 찾아보기에 기회비용이 훨씬 큰 것 같아, 이번 기회에선 간단히 PowerToys로 설정하는 방식을 선택했다.
PowerToys를 통한 Key Remapping
순서는 매우 간단하다.
- Microsoft PowerToys 설치파일 다운로드
- 설치 & 실행
- Keyboard Manager 설정 - Key Remapping
이렇게만 수행해주면 된다.
1. Microsoft PowerToys 다운로드
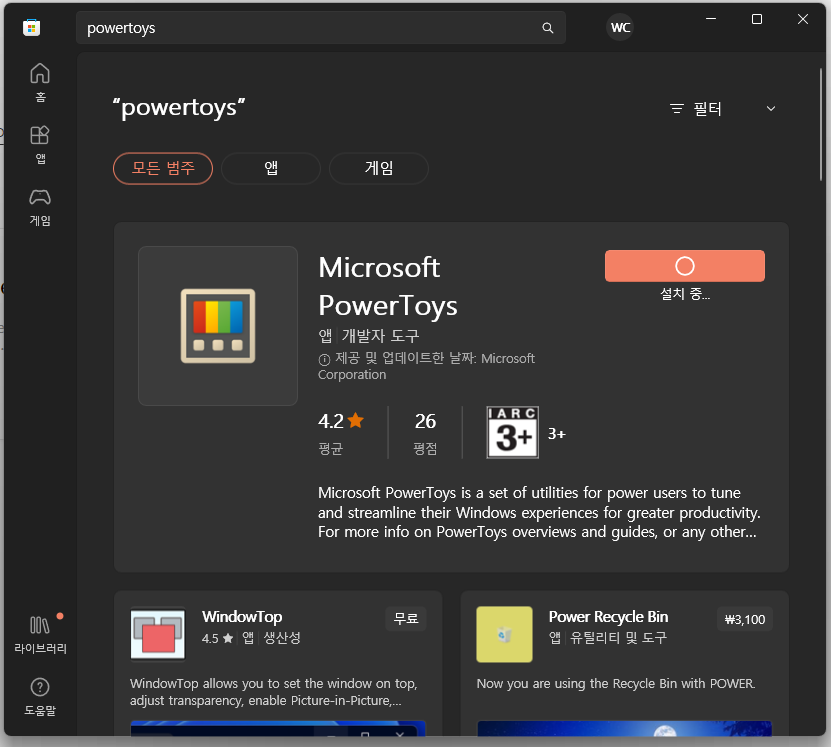
Microsoft store에서 다운로드 받는 것이 가능하긴 한데, 한없이 기다려도 다운로드 안되서 그냥 검색해서 직접 다운로드를 받자.
아래 링크를 통해 다운로드가 가능하다.
Release Release v0.71.0 · microsoft/PowerToys
In the v0.71 release cycle, we focused on stability and improvements. Installer Hashes Description Filename sha256 hash Per user - x64 PowerToysUserSetup-0.71.0-x64.exe 4C6CCB3055E3838DA50FF...
github.com

2. 설치 및 실행
다운로드 받은 구성 실행 파일을 다운로드 받고 설치를 진행하자.
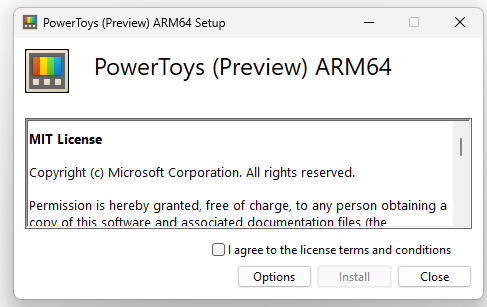
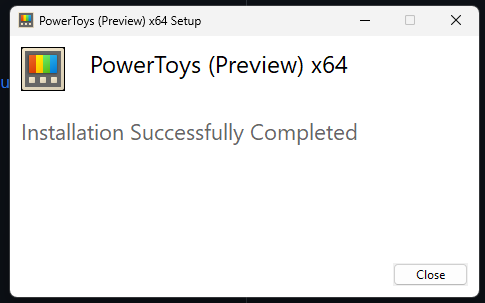

설치만 해도 기본적으로 실행된다.
3. Keyboard Manager 설정 - Key Remapping
이제 위의 아이콘에서 우클릭 후 설정을 클릭하거나 시작 메뉴에서 PowerToys를 실행하면 설정 페이지가 제공된다.
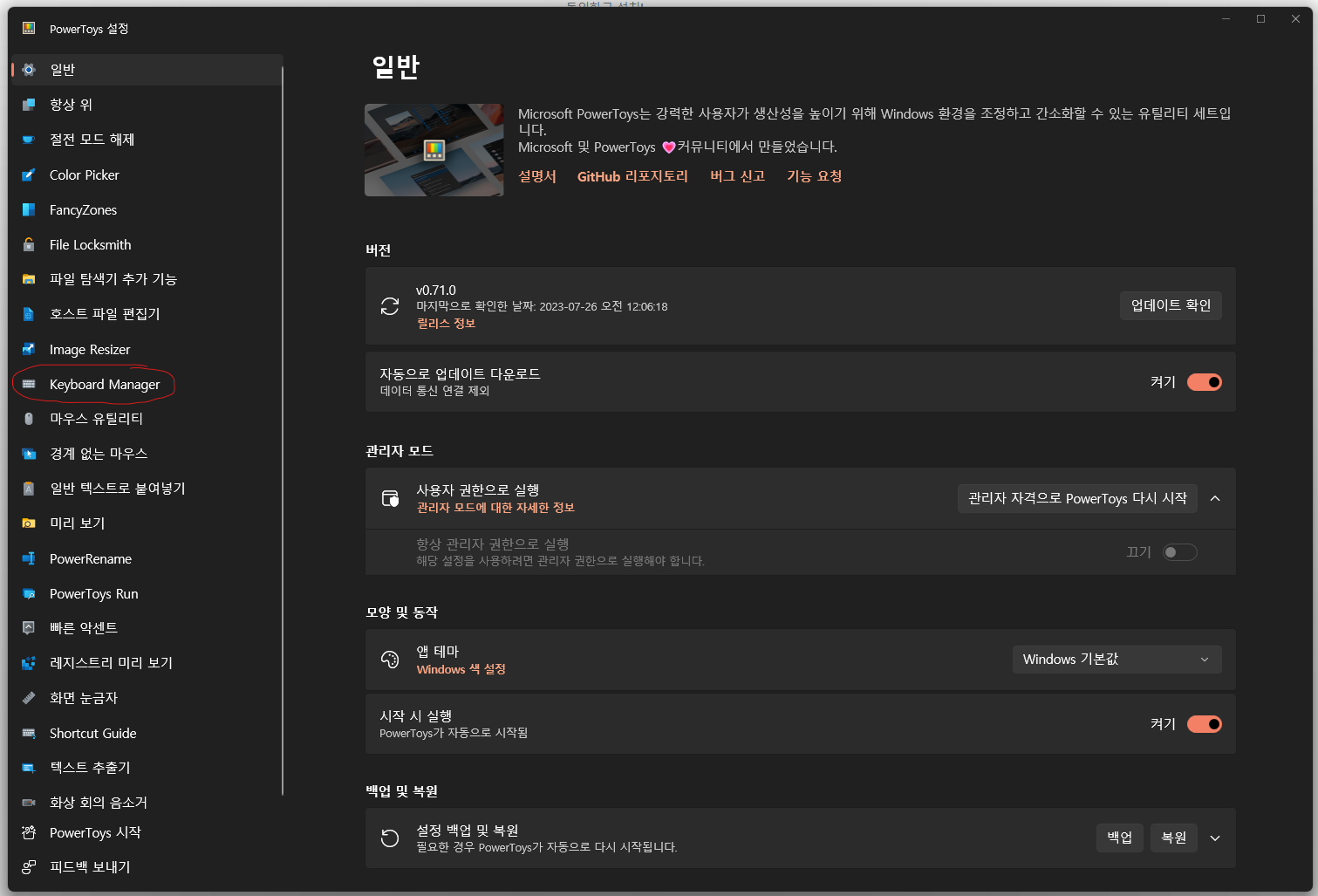
아래에서 Keyboard Manager를 선택하여 키 매핑을 바로바로 키고 끌수도 있고 자유롭게 커스터마이징이 가능하다.

키 다시 매핑을 클릭하면 추가적인 창이 제공되어 키 매핑을 직접 수행할 수 있는 설정 페이지를 제공한다.
원하는 키를 드롭박스로 선택하는 것 또는 직접 입력하여 키매핑을 지정해줄 수 있다.
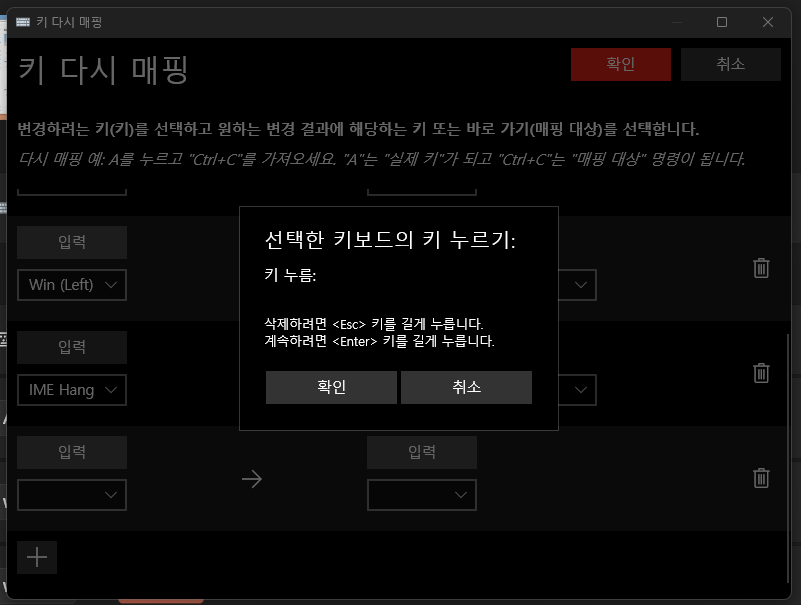
보통 위와 같이 설정해주면 기본적인 매핑은 된다.
좌측 ALT - 좌측 Window 키 역할 교환
우측 ALT(한영 키) - 우측 윈도우키(Mx Keys에서의 우측 Command 키) 역할 교환
원하는대로 다 지정이 끝났으면, 우측상단의 확인 버튼을 눌러주고, 위의 화면처럼 Keyboard Manager를 활성화 시키면 바로 리매핑한 설정이 적용된다.
이렇게 하면 리매핑은 끝이다.
주의할 점은, 지금 설정은 일괄적으로 모든 키보드에 적용되는 것이기 때문에, 만약 노트북 키보드나 일반적인 키보드를 사용하려면 PowerToys를 끄거나 설정 화면에 들어와서 Keyboard Manager를 비활성화해주어야한다.
'CW2 > Hobby' 카테고리의 다른 글
| 역행자 : 확장판 후기 및 다짐 (8) | 2024.02.29 |
|---|---|
| 파비콘 구글 검색에 노출시키기 - 로봇 메타 태그 추가 (56) | 2023.12.20 |
| 티스토리 아이콘(파비콘) 만들고 적용하기 (213) | 2023.12.05 |
| 데이브 더 다이버(Dave The Diver) 6월 28일 공식 출시! (6) | 2023.06.18 |
| 데이브 더 다이버(Dave The Diver) 후기 (2) | 2023.04.17 |